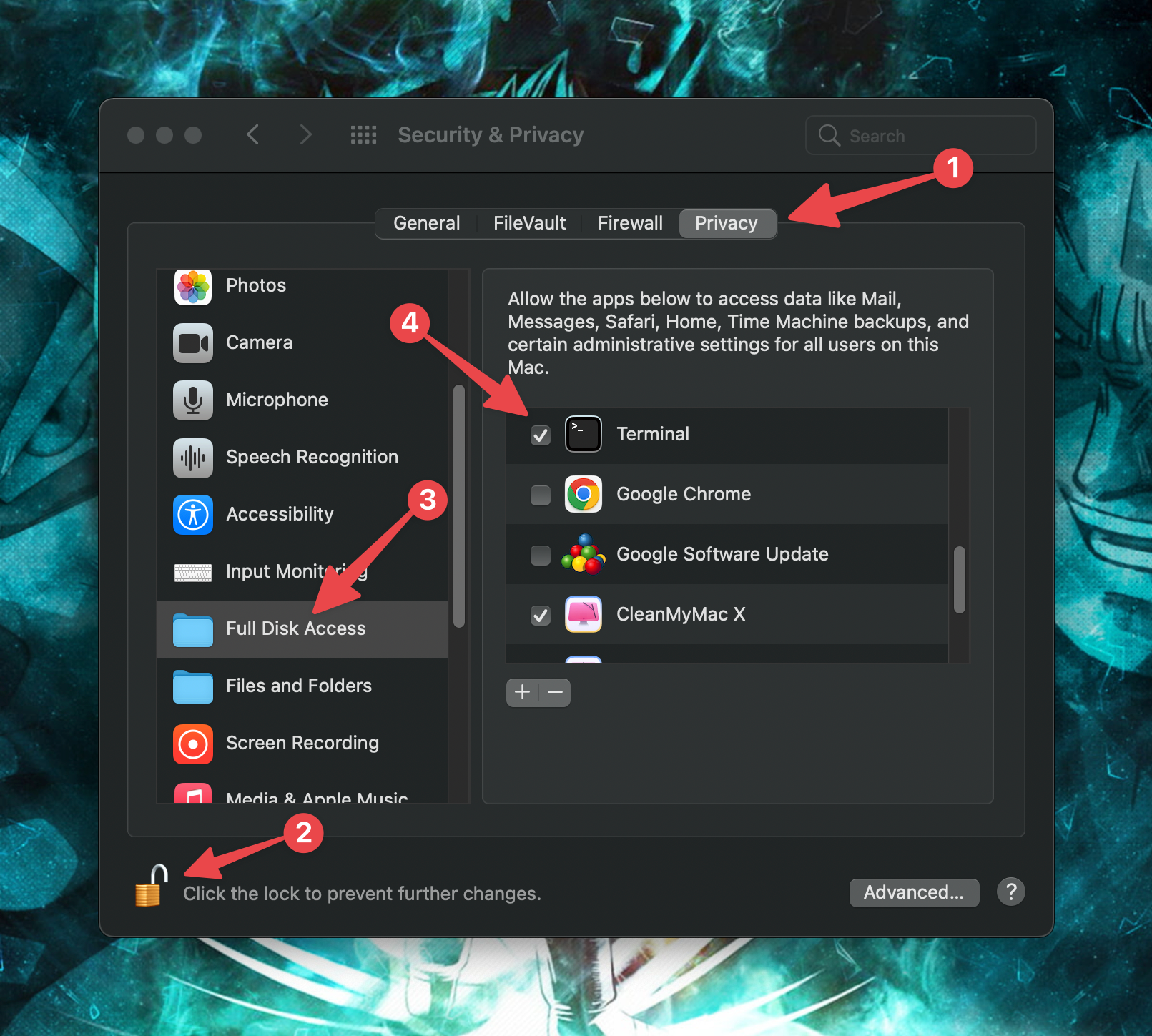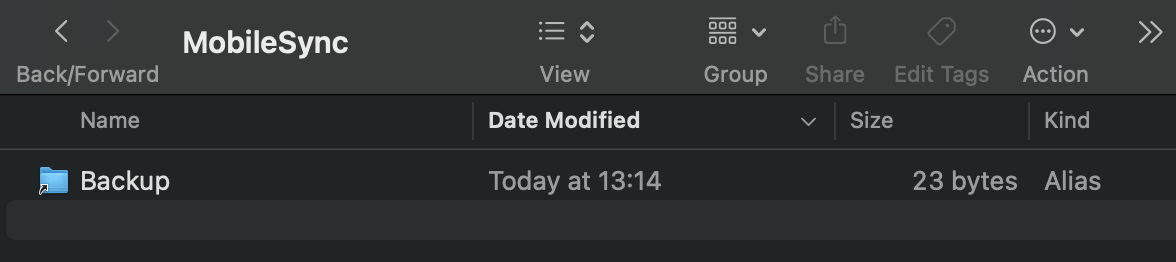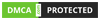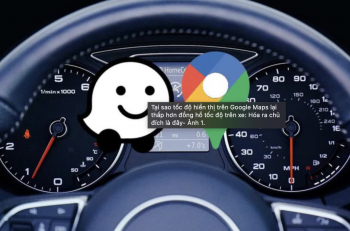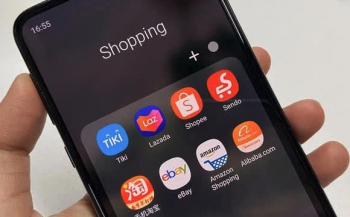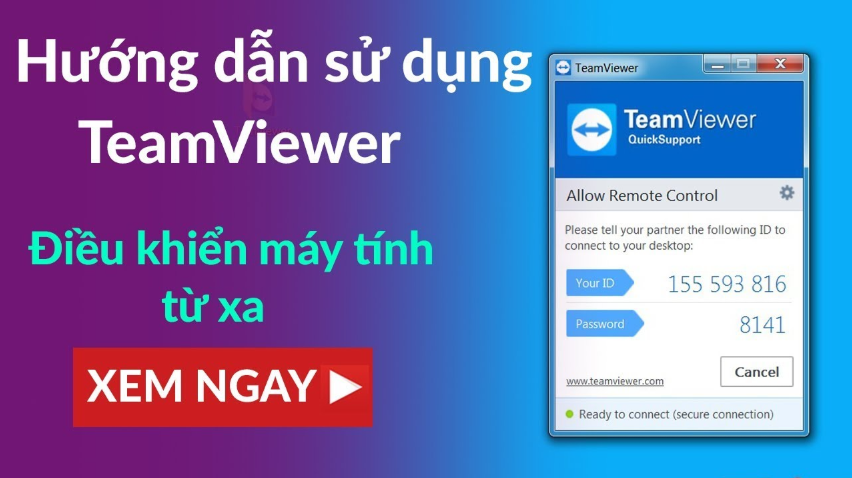Hướng dẫn backup iPhone/iPad vào bộ nhớ ngoài (USB hoặc ổ cứng rời)
Máy Mac của bạn dung lượng có hạn nhưng con iPhone/iPad của bạn thì lưu trữ quá nhiều, backup thì báo lỗi máy Mac không đủ dung lượng để lưu trữ. Vậy làm thế nào để backup iPhone/iPad vào bộ nhớ ngoài ví dụ như USB hoặc ổ cứng rời?
Cách ghi âm cuộc gọi trên iPhone nhanh chóng và chất lượngMình cũng gặp phải tình huống như vậy và bài viết này sẽ hướng dẫn các bạn cách để backup iPhone/iPad vào bộ nhớ ngoài.
Lưu ý: bài hướng dẫn này thực thiện trên macOS.
1. Xác định thư mục chứa file backup trên Mac.
Chuột phải vào biểu tượng Finder -> Go to folder -> Gõ hoặc copy dòng bên dưới và dán vào sao đó bấm Go
~/Library/Application Support/MobileSync/
Tại đây bạn sẽ thấy 1 thư mục có tên là Backup, nếu bạn đã từng backup thì sẽ có dữ liệu bên trong thư mục Backup này.
Bây giờ, hay đổi tên thư mục Backup này thành Backup.old hoặc gì đó tùy bạn.
2. Cắm ổ cứng rời hoặc USB vào máy Mac.
Hãy cắm 1 ổ cứng rời hoặc USB còn trống nhiều hơn dung lượng iPhone/iPad mà bạn đã sử dụng.
3. Cấp quyền Full Disk Access cho Terminal.
Mở System Preferences (biểu tượng hình bánh răng) -> Security & Privacy -> Chọn qua tab Privacy.
Click vào biểu tượng ổ khóa sau đó nhập pass máy mac của bạn để có thể thay đổi cài đặt, tiến hành di chuyển đến mục Full Disk Access và tick vào Terminal.
4. Tiến hành tạo symlink.
Mở Terminal lên và gõ lệnh sau đó Enter (à trên Mac là return).
ln -s /Volumes/Luu\ Tru/Backup ~/Library/Application\ Support/MobileSync
Trong đó:
- ln -s: lệnh để tạo symlink.
- /Volumes/Luu\ Tru/Backup: Thư mục Backup nằm ở ổ cứng rời.
- ~/Library/Application\ Support/MobileSync: Nơi lưu trữ backup cũ trên Mac.
Việc các bạn quan tâm trong dòng lệnh này là làm sao để xác định được đúng tên ổ cứng rời.
Mẹo đây nè: tạo 1 thư mục Backup trên ổ cứng rời sau đó kéo thả cái thư mục Backup đó vào Termianl, nó sẽ ra đường dẫn chi tiết, bạn chỉ cần thay vào dòng lệnh trên tương ứng là xong.
Sau khi chạy xong lệnh trên sẽ xuất hiện 1 thư mục có tên Backup và biểu tượng mũi tên màu đen ở ngay biểu tượng thư mục, bây giờ nếu bạn bấm vào thư mục Backup này nó sẽ nhảy ra thư mục Backup nằm trên ổ cứng rời.
Bây giờ quay trở lại Finder chạy backup và tận hưởng kết quả.
Hỏi: thư mục Backup.old cũ có cần xóa đi không?
Đáp: tùy bạn, nếu không có dữ liệu gì thì xóa luôn cũng được.
Hỏi: muốn quay lại backup trên Mac như cũ thì làm sao?
Đáp: Xóa cái thư mục Backup có mũi tên đen kia đi rồi tạo lại thư mục Backup là xong.
Nguồn namlee.net
Shopee hoàn xu